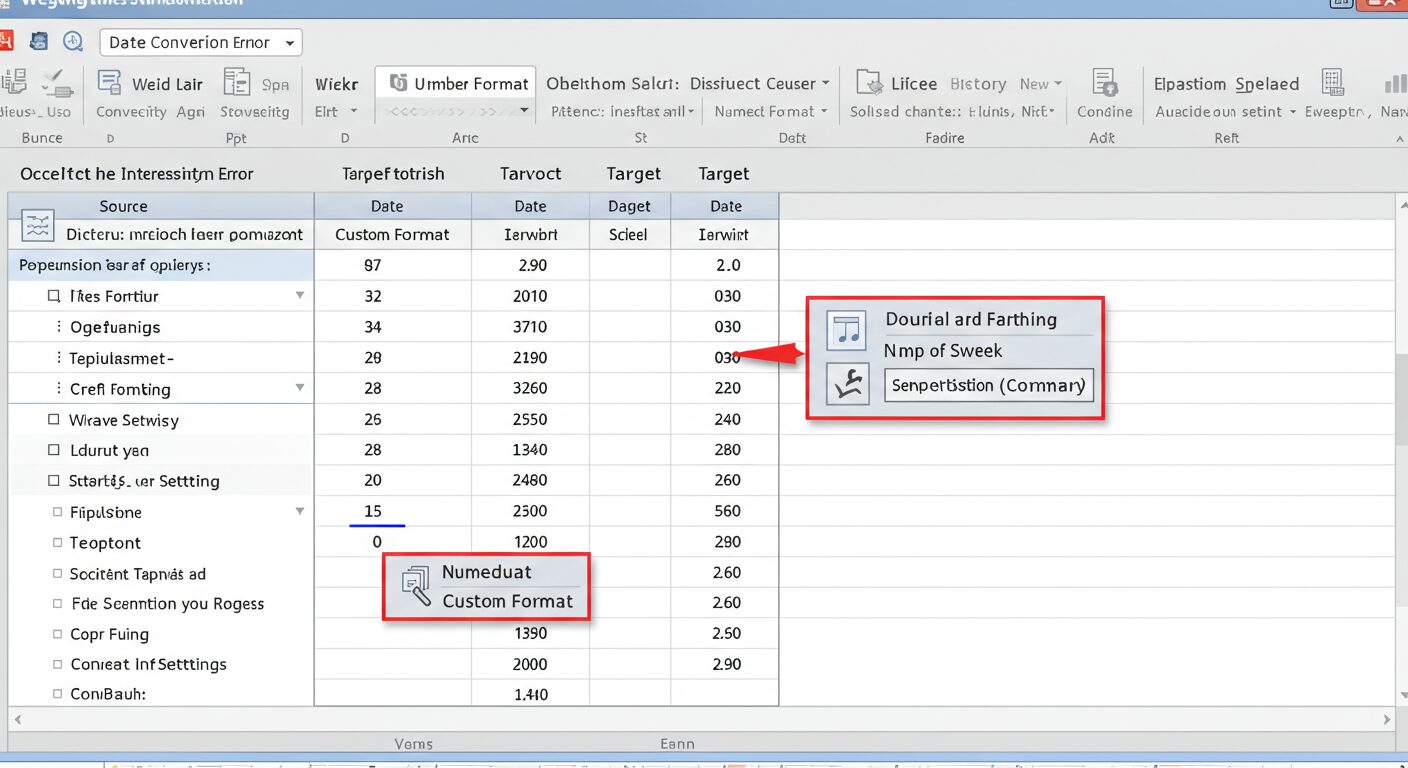クイックフィックス
- データ入力前にセルを「文字列」形式に設定
- データの先頭に「’」(アポストロフィー)を付ける
- 日付以外の表記は「/」や「-」の使用を避ける
はじめに
Excelで「2-3」や「3/4」などを入力すると、自動的に日付(2月3日や3月4日)に変換されてしまい、元のデータが失われる問題に悩まされていませんか?この記事では、Excelの自動日付変換機能による誤変換を防ぐ方法を詳しく解説します。
なぜ自動変換されるのか?
Excelは「2-3」や「3/4」などのパターンを日付形式と認識し、自動的に日付データに変換します。これは多くの場合便利な機能ですが、以下のようなケースでは問題となります:
- 商品コード(例:2-3 → 2月3日)
- 単純な計算式(例:3/4 → 3月4日)
- 特定の表記(例:1-2-3 → 2001年2月3日)
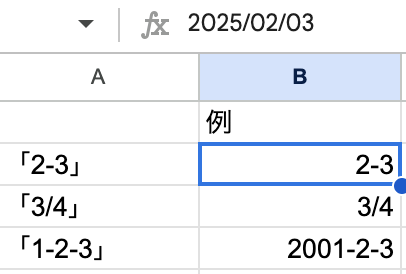
解決策:自動変換を防ぐ方法
方法1:セルを「文字列」形式に設定
セルを「文字列」形式に設定場合:
- データを入力する前に、対象のセル範囲を選択
- 右クリックし、「セルの書式設定」を選択
- 「表示形式」タブで「文字列」を選択
- 「OK」をクリック
- これでデータがそのまま保持されます
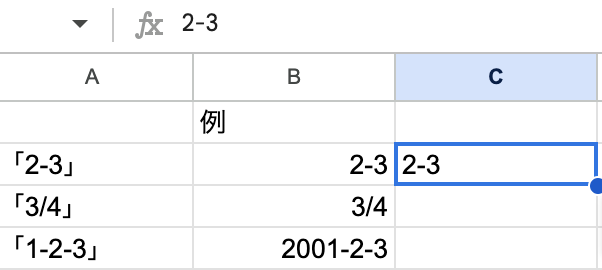
方法2:アポストロフィーを使用
すでにデータを入力している場合や、特定のセルだけ対処したい場合:
- 入力時に数値やテキストの先頭に「’」(アポストロフィー)を付ける(例:’2-3)
- Enterキーを押して確定
- アポストロフィーは表示されず、入力したとおりのデータが保持されます
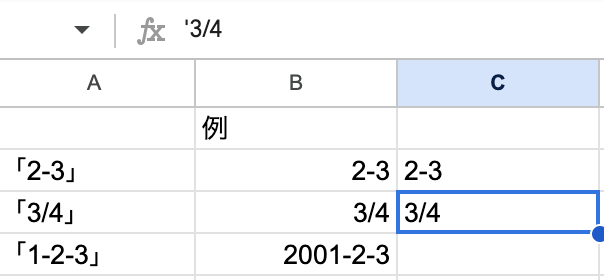
方法3:表記方法の工夫
日付と誤認識されないよう表記を変更する:
- 「2-3」→「2_3」や「2.3」に変更
- 「3/4」→「3÷4」や「3:4」に変更
実践的な例:商品コード管理
以下のような商品コード表を作成する場合:
| 商品コード | 商品名 | 在庫数 |
| 1-2 | Aシリーズ | 100 |
| 2/3 | Bシリーズ | 50 |
| A-1/2 | Cシリーズ | 75 |
この場合の対応策:
- 商品コード列を選択し、事前に「文字列」形式に設定
- または各コードの入力時に「’1-2」のようにアポストロフィーを付ける
カスタム書式設定の活用
特定のパターンのデータを頻繁に扱う場合は、カスタム書式を設定することも効果的です:
- 「セルの書式設定」ダイアログで「ユーザー定義」を選択
- 用途に合わせた書式コードを入力(例:「@」は文字列として扱うことを意味します)
よくある質問(FAQ)
Q1: すでに日付に変換されてしまったデータを元に戻せますか?
A1: 元のデータが分かっている場合は、セルを編集モードにして再入力し、その際に先頭に「’」(アポストロフィー)を付けてください。元のデータが不明な場合は復元が困難なため、バックアップから復元するか再入力が必要です。
Q2: 特定の列だけ自動変換を無効にできますか?
A2: はい、対象の列全体を選択して「文字列」形式に設定することで、その列のみ自動変換を防止できます。
Q3: CSVファイルからインポートする際の日付変換を防ぐ方法は?
A3: テキストファイルのインポートウィザードを使用し、該当列のデータ形式を「文字列」として指定してください。
まとめ
Excelの日付自動変換問題を解決するには:
- データ入力前にセルの書式を「文字列」に設定する
- データの先頭にアポストロフィー(’)を付ける
- 日付と誤認識されない表記方法を工夫する
- カスタム書式を活用する
これらの方法を状況に応じて使い分けることで、意図しない日付変換を防ぎ、正確なデータ管理が可能になります。特に、コード番号や特殊な表記を多用する業務では、これらの設定を事前に行うことをお勧めします。