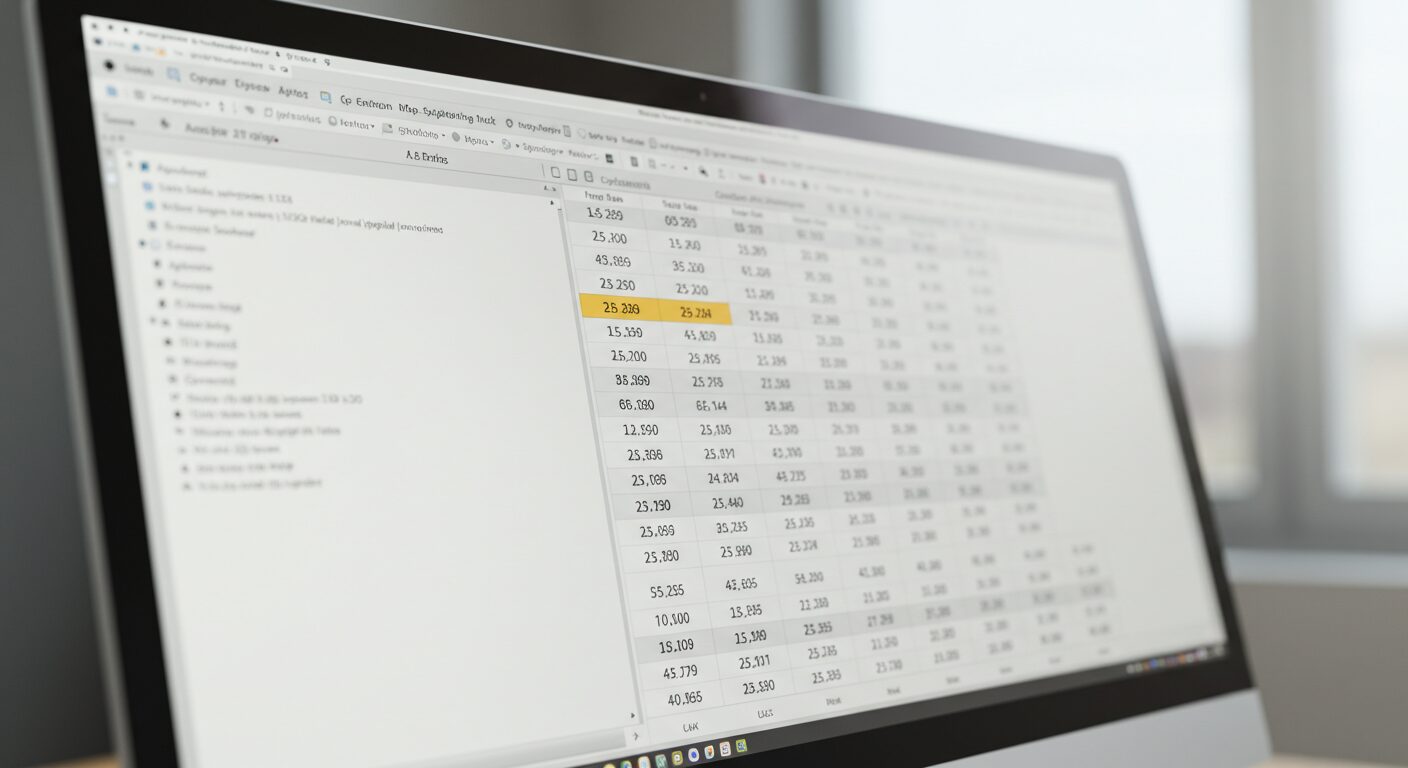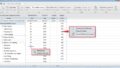クイックフィックス
- データ入力前にセルを「文字列」形式に設定する
- 既に入力されているデータは「’」(アポストロフィー)を先頭に追加
- CSVインポート時はウィザードで列を「文字列」として指定
はじめに
Excelで電話番号や郵便番号、商品コードなど「0」から始まるデータを入力すると、先頭の0が消えてしまい困った経験はありませんか?これはExcelがデータを数値として自動的に認識し、数学的な意味を持たない先頭の0を省略するために起こります。この記事では、このよくある問題の解決策を詳しく解説します。
なぜ問題が発生するのか?
Excelは入力されたデータを自動的に判断し、数値と認識した場合は先頭の「0」を省略します。これは数学的には正しい処理ですが、以下のようなデータでは問題となります:
- 電話番号(例:0312345678 → 312345678)
- 郵便番号(例:0123456 → 123456)
- 顧客ID・商品コード(例:01234 → 1234)

解決策:セルの書式設定を変更する
方法1:データ入力前に書式を「文字列」に設定
データ入力前に書式を「文字列」に設定場合:
- データを入力する予定のセル範囲を選択
- 右クリックし、「セルの書式設定」を選択
- 「表示形式」タブを選択
- カテゴリから「文字列」を選択
- 「OK」をクリック
- これで入力するデータの先頭の0が保持されます

方法2:アポストロフィーを使用
既にデータを入力している場合や、一時的な対応として:
- セルを編集モードにする(F2キーを押すか、ダブルクリック)
- 数値の先頭に「’」(アポストロフィー)を入力(例:’0123)
- Enterキーを押して確定
ポイント:アポストロフィーは表示されませんが、先頭の0は保持されます。

方法3:CSVファイルなどのインポート時
CSVファイルからデータをインポートする場合:
- 「データ」タブから「外部データの取り込み」→「テキストファイル」を選択
- テキストインポートウィザードで「区切り文字」を選択
- 手順2で「0」始まりの列を選択
- 「列のデータ形式」で「文字列」を選択してインポート
実践的な例:顧客データベースの作成
以下のような顧客データベースを作る場合を考えてみましょう:
| 顧客ID | 名前 | 電話番号 | 郵便番号 |
| 001 | 山田太郎 | 03-1234-5678 | 012-3456 |
| 002 | 佐藤花子 | 090-1234-5678 | 023-4567 |
このようなデータを正しく入力するには:
- A列、C列、D列を選択
- 事前に「文字列」形式に設定
- データを入力
よくある質問(FAQ)
Q1: 既に入力されたデータの0が消えてしまいました。元に戻せますか?
A1: はい。該当するセルを選択し、F2キーを押して編集モードにした後、数値の前に「’」(アポストロフィー)を入力し、Enter キーを押してください。
Q2: 文字列として設定しても計算に使えますか?
A2: 文字列に設定したデータは計算には直接使えません。計算が必要な場合は、VALUE関数で数値に変換するか、別のセルに数値として保存する方法を検討してください。
Q3: 書式設定ではなく、別の方法はありますか?
A3: 特定の形式(電話番号など)であれば、「特殊」カテゴリから適切な形式を選ぶ方法もあります。また、「ユーザー定義」で「0000000」のように0の数を指定する方法もあります。
まとめ
Excelで0始まりのデータを正しく表示するには:
- 事前にセルを「文字列」形式に設定する
- アポストロフィー(’)を先頭に追加する
- CSVインポート時は列のデータ形式を「文字列」に指定する
これらの方法を状況に応じて使い分けることで、0始まりのデータも正確に扱えるようになります。特に顧客データや製品コードなど、正確さが求められる業務では、これらの設定を事前に行うことで、データの信頼性を高めましょう。